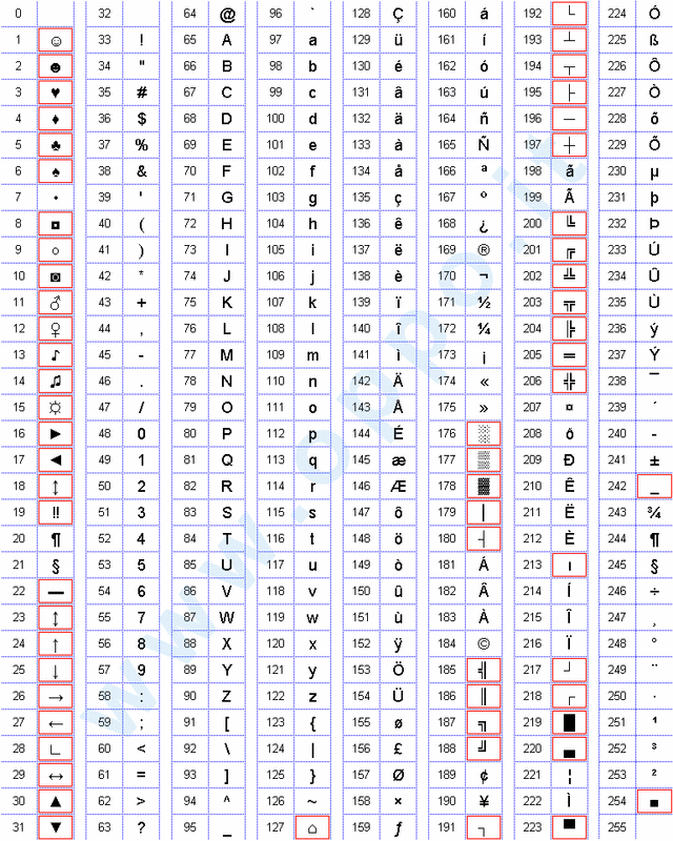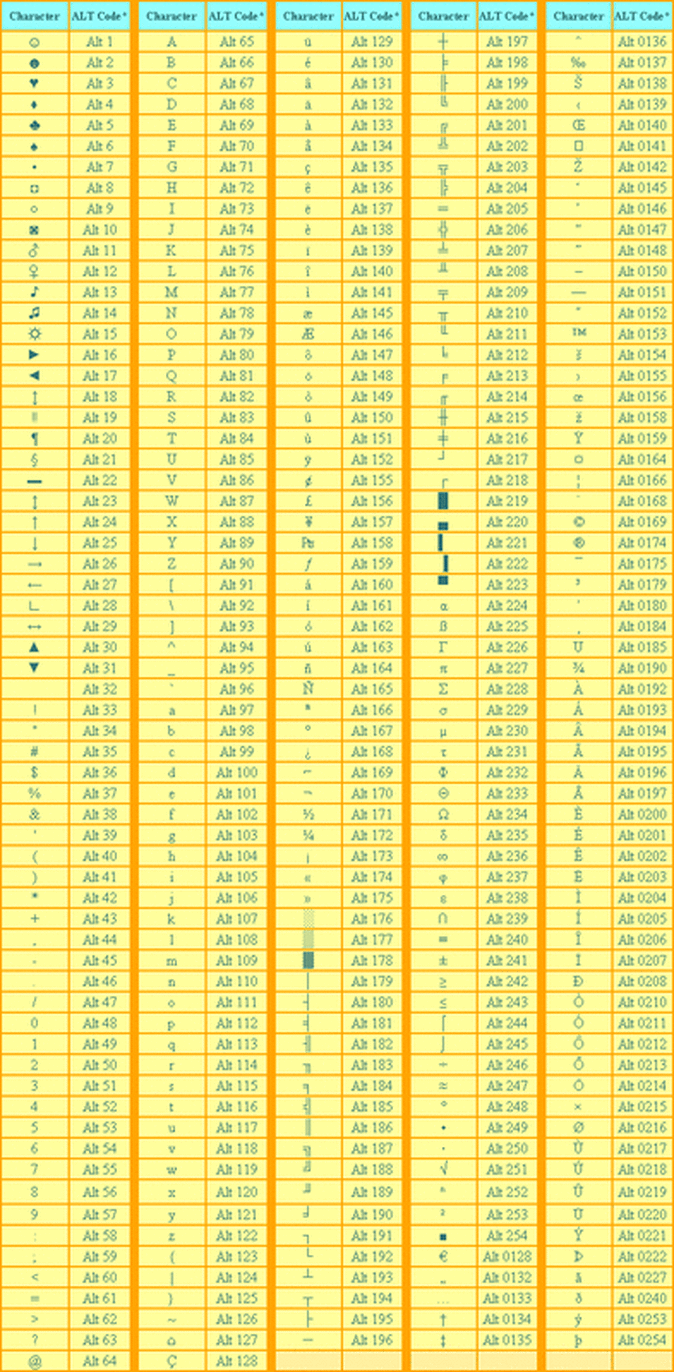Tutto questo è possibile grazie alla combinazione del tasto ” ALT” (quello a fianco del logo di windows) e una serie di numeri digitabili dal tastierino numerico posto sempre all’ estrema destra di ogni tastiera.
Ecco la Tabella completa di tutti i simboli e caratteri editabili:
Tabella ricavata digitando Alt + numero decimale (nel tastierino numerico).
I caratteri evidenziati nella cornice rossa possono risultare differenti a seconda del software utilizzato.
| Alcuni caratteri speciali |
Caratteri alfabetici |
À |
Á |
 |
à |
Ä |
Å |
Ā |
Æ |
Ç |
È |
É |
Ê |
Ë |
Ē |
Ì |
Í |
Î |
Ï |
Ī |
Ð |
Ñ |
Ò |
Ó |
Ô |
Õ |
Ö |
Ø |
Ō |
Π|
Š |
þ |
Ù |
Ú |
Û |
Ü |
Ū |
Ý |
Ÿ |
à |
á |
â |
ã |
ä |
å |
æ |
ā |
ç |
è |
é |
ê |
ë |
ē |
ì |
í |
î |
ï |
ī |
ð |
ñ |
ò |
ó |
ô |
õ |
ö |
ø |
ō |
œ |
š |
Þ |
ù |
ú |
û |
ü |
ū |
ý |
ÿ |
Altri caratteri |
¢ |
ß |
¥ |
£ |
™ |
© |
® |
ª |
× |
÷ |
± |
² |
³ |
¼ |
½ |
¾ |
µ |
¿ |
¶ |
· |
¸ |
º |
° |
¯ |
§ |
… |
¤ |
¦ |
‡ |
¬ |
ˆ |
¨ |
‰ |
♥ |
╚ |
╝ |
┌ |
╩ |
ð |
~ |
« |
♦ |
£ |
▲ |
| ||||||||||||||||||||||||||||||
Lista di caratteri []
Alfabeti []
Caratteri latini con accenti e segni diacritici []
| Carattere | Entity | Unicode decimale |
Unicode esadecimale |
|---|---|---|---|
| À | À | À | À |
| Á | Á | Á | Á |
| Â | Â | Â | Â |
| Ã | Ã | Ã | Ã |
| Ä | Ä | Ä | Ä |
| Å | Å | Å | Å |
| Ā | - | Ā | Ā |
| Æ | Æ | Æ | Æ |
| Ç | Ç | Ç | Ç |
| È | È | È | È |
| É | É | É | É |
| Ê | Ê | Ê | Ê |
| Ë | Ë | Ë | Ë |
| Ē | - | Ē | Ē |
| Ì | Ì | Ì | Ì |
| Í | Í | Í | Í |
| Î | Î | Î | Î |
| Ï | Ï | Ï | Ï |
| Ī | - | Ī | Ī |
| Ñ | Ñ | Ñ | Ñ |
| Ò | Ò | Ò | Ò |
| Ó | Ó | Ó | Ó |
| Ô | Ô | Ô | Ô |
| Õ | Õ | Õ | Õ |
| Ö | Ö | Ö | Ö |
| Ø | Ø | Ø | Ø |
| Ō | - | Ō | Ō |
| Ù | Ù | Ù | Ù |
| Ú | Ú | Ú | Ú |
| Û | Û | Û | Û |
| Ü | Ü | Ü | Ü |
| Ū | - | Ū | Ū |
| ß | ß | ß | ß |
| à | à | à | à |
| á | á | á | á |
| â | â | â | â |
| ã | ã | ã | ã |
| ä | ä | ä | ä |
| å | å | å | å |
| ā | - | ā | ā |
| æ | æ | æ | æ |
| ç | ç | ç | ç |
| è | è | è | è |
| é | é | é | é |
| ê | ê | ê | ê |
| ë | ë | ë | ë |
| ē | - | ē | ē |
| ì | ì | ì | ì |
| í | í | í | í |
| î | î | î | î |
| ï | ï | ï | ï |
| ī | - | ī | ī |
| ñ | ñ | ñ | ñ |
| ò | ò | ò | ò |
| ó | ó | ó | ó |
| ô | ô | ô | ô |
| œ | œ | œ | œ |
| õ | õ | õ | õ |
| ö | ö | ö | ö |
| ø | ø | ø | ø |
| ō | - | ō | ō |
| ù | ù | ù | ù |
| ú | ú | ú | ú |
| û | û | û | û |
| ü | ü | ü | ü |
| ū | - | ū | ū |
| ÿ | ÿ | ÿ | ÿ |
Caratteri greci []
| HTML | Unicode | Risultato | TeX | Risultato |
|---|---|---|---|---|
| α | α | α | \alpha | α |
| Α | Α | Α | \Alpha | Α |
| β | β | β | \beta | β |
| Β | Β | Β | \Beta | Β |
| γ | γ | γ | \gamma | γ |
| Γ | Γ | Γ | \Gamma | Γ |
| ε | ε | ε | \epsilon | ε |
| ϵ | ϵ | \varepsilon |  |
|
| &tetha; | θ | θ | \theta | θ |
| ϑ | ϑ | ϑ | \vartheta |  |
| κ | κ | κ | \kappa | κ |
| ϰ | ϰ | \varkappa |  |
|
| π | π | π | \pi | π |
| ϖ | ϖ | ϖ | \varpi |  |
| ρ | ρ | ρ | \rho | ρ |
| \varrho |  |
|||
| σ | σ | σ | \sigma | σ |
| ς | ς | ς | \varsigma |  |
| φ | φ | φ | \phi | φ |
| ϕ | ϕ | \varphi |  |
|
| ϝ | Ϟ | |||
| Ϝ | Ϝ | \digamma |  |
|
| \mho |  |
|||
| etc. fino a Ͽ | ||||
Caratteri cirillici []
| HTML | Unicode | Risultato | TeX | Risultato |
|---|---|---|---|---|
| Ѐ | Ѐ | |||
| Ё | Ё | |||
| Ђ | Ђ | |||
| Ѓ | Ѓ | |||
| Є | Є | |||
| Ѕ | Ѕ | |||
| І | І | |||
| Ї | Ї | |||
| Ј | Ј | |||
| Љ | Љ | |||
| Њ | Њ | |||
| etc. fino a ӹ | ||||
Caratteri ebraici []
| HTML | Unicode | Risultato | TeX | Risultato |
|---|---|---|---|---|
| א | א | \aleph |  |
|
| ב | ב | \beth |  |
|
| ג | ג | \gimel |  |
|
| ד | ד | \daleth |  |
|
| etc. fino a ״ | ||||
Caratteri fonetici []
I caratteri fonetici si ottengono in TeX con il font wsuipa.
Lista completa
| HTML | Unicode | Risultato | TeX | Risultato |
|---|---|---|---|---|
| ɐ | ɐ | |||
| ɑ | ɑ | |||
| ɒ | ɒ | |||
| ɓ | ɓ | |||
| ɔ | ɔ | |||
| ɕ | ɕ | |||
| ɖ | ɖ | |||
| ɗ | ɗ | |||
| ɘ | ɘ | |||
| ə | ə | |||
| ɚ | ɚ | |||
| etc. fino a ʭ | ||||
Caratteri Braille []
| HTML | Unicode | Risultato | TeX | Risultato |
|---|---|---|---|---|
| ⠀ | ⠀ | |||
| ⠁ | ⠁ | |||
| ⠂ | ⠂ | |||
| ⠃ | ⠃ | |||
| ⠄ | ⠄ | |||
| ⠅ | ⠅ | |||
| ⠆ | ⠆ | |||
| ⠇ | ⠇ | |||
| etc. | fino a | ⣿ |
Caratteri ogam []
| HTML | Unicode | Risultato | TeX | Risultato |
|---|---|---|---|---|
|   | ||||
| ᚁ | ᚁ | |||
| ᚂ | ᚂ | |||
| ᚃ | ᚃ | |||
| ᚄ | ᚄ | |||
| ᚆ | ᚆ | |||
| ᚇ | ᚇ | |||
| ᚈ | ᚈ | |||
| ᚉ | ᚉ | |||
| ᚊ | ᚊ | |||
| ᚋ | ᚋ | |||
| ᚌ | ᚌ | |||
| ᚍ | ᚍ | |||
| ᚎ | ᚎ | |||
| ᚏ | ᚏ | |||
| ᚐ | ᚐ | |||
| ᚑ | ᚑ | |||
| ᚒ | ᚒ | |||
| ᚓ | ᚓ | |||
| ᚔ | ᚔ | |||
| ᚕ | ᚕ | |||
| ᚖ | ᚖ | |||
| ᚗ | ᚗ | |||
| ᚘ | ᚘ | |||
| ᚙ | ᚙ | |||
| ᚚ | ᚚ | |||
| ᚛ | ᚛ | |||
| ᚜ | ᚜ |
Caratteri runici []
| HTML | Unicode | Risultato | TeX | Risultato |
|---|---|---|---|---|
| ᚠ | ᚠ | |||
| ᚡ | ᚡ | |||
| ᚢ | ᚢ | |||
| ᚣ | ᚣ | |||
| ᚤ | ᚤ | |||
| ᚥ | ᚥ | |||
| ᚦ | ᚦ | |||
| ᚧ | ᚧ | |||
| ᚨ | ᚨ | |||
| ᚩ | ᚩ | |||
| ᚪ | ᚪ | |||
| ᚫ | ᚫ | |||
| etc. | fino a | ᛰ |
Caratteri thai []
| HTML | Unicode | Risultato | TeX | Risultato |
|---|---|---|---|---|
| ก | ก | |||
| ข | ข | |||
| ฃ | ฃ | |||
| ค | ค | |||
| ฅ | ฅ | |||
| ฆ | ฆ | |||
| ง | ง | |||
| จ | จ | |||
| ฉ | ฉ | |||
| ช | ช | |||
| etc. | fino | ๛ |
Matematica []
Numeri []
Frazioni []
| HTML | Unicode | Risultato |
|---|---|---|
| ⅓ | ⅓ | |
| ⅔ | ⅔ | |
| ⅕ | ⅕ | |
| ⅖ | ⅖ | |
| ⅗ | ⅗ | |
| ⅘ | ⅘ | |
| ⅙ | ⅙ | |
| ⅚ | ⅚ | |
| ⅛ | ⅛ | |
| ⅜ | ⅜ | |
| ⅝ | ⅝ | |
| ⅞ | ⅞ | |
| ⅟ | ⅟ |
Numeri romani in maiuscolo []
| HTML | Unicode | Risultato |
|---|---|---|
| Ⅰ | Ⅰ | |
| Ⅱ | Ⅱ | |
| Ⅲ | Ⅲ | |
| Ⅳ | Ⅳ | |
| Ⅴ | Ⅴ | |
| Ⅵ | Ⅵ | |
| Ⅶ | Ⅶ | |
| Ⅷ | Ⅷ | |
| Ⅸ | Ⅸ | |
| Ⅹ | Ⅹ | |
| Ⅺ | Ⅺ | |
| Ⅻ | Ⅻ | |
| Ⅼ | Ⅼ | |
| Ⅽ | Ⅽ | |
| Ⅾ | Ⅾ | |
| Ⅿ | Ⅿ | |
| ↀ | ↀ | |
| ↁ | ↁ | |
| ↂ | ↂ | |
| Ↄ | Ↄ |
Numeri romani in minuscolo []
| HTML | Unicode | Risultato |
|---|---|---|
| ⅰ | ⅰ | |
| ⅱ | ⅱ | |
| ⅲ | ⅲ | |
| ⅳ | ⅳ | |
| ⅴ | ⅴ | |
| ⅵ | ⅵ | |
| ⅶ | ⅶ | |
| ⅷ | ⅷ | |
| ⅸ | ⅸ | |
| ⅹ | ⅹ | |
| ⅺ | ⅺ | |
| ⅻ | ⅻ | |
| ⅼ | ⅼ | |
| ⅽ | ⅽ | |
| ⅾ | ⅾ | |
| ⅿ | ⅿ |
Power []
Insiemi aritmetici []
| HTML | Unicode | Risultato | TeX | Risultato |
|---|---|---|---|---|
| > | \mathbb{A} |  |
||
| ℂ | ℂ | \mathbb{C} |  |
|
| \mathbb{D} |  |
|||
| ℍ | ℍ | \mathbb{H} |  |
|
| \mathbb{M} |  |
|||
| ℕ | ℕ | \mathbb{N} |  |
|
| ℙ | ℙ | \mathbb{P} |  |
|
| ℚ | ℚ | \mathbb{Q} |  |
|
| ℝ | ℝ | \mathbb{R} |  |
|
| ℤ | ℤ | \mathbb{Z} |  |
Operatori binarî []
| HTML | Unicode | Risultato | TeX | Risultato |
|---|---|---|---|---|
Relazioni binarie []
| HTML | Unicode | Risultato | TeX | Risultato |
|---|---|---|---|---|
| ∼ | ∼ | ∼ | \sim |  |
| ≅ | ≅ | ≅ | \cong |  |
| ≈ | ≈ | ≈ | \approx |  |
| ≡ | ≡ | ≡ | \equiv |  |
| ≤ | ≤ | ≤ | \leq |  |
| ⩽ | ⩽ | |||
| ≥ | ≥ | ≥ | \geq |  |
| ⩾ | ⩾ | |||
| < | < | |||
| > | > |
Negazioni di relazioni binarie []
| HTML | Unicode | Risultato | TeX | Risultato |
|---|---|---|---|---|
| ≢ | ≢ | \not\equiv |  |
|
| &ne | ≠ | ≠ | \neq |  |
Frecce []
| HTML | Unicode | Risultato | TeX | Risultato |
|---|---|---|---|---|
| ← | ← | ← | \leftarrow |  |
| \gets |  |
|||
| ↑ | ↑ | ↑ | \uparrow |  |
| → | → | → | \rightarrow |  |
| \to |  |
|||
| ↓ | ↓ | ↓ | \downarrow |  |
| ↔ | ↔ | ↔ | \leftrightarrow |  |
| ↕ | ↕ | ↕ | \updownarrow |  |
| ↖ | ↖ | ↖ | \nwarrow |  |
| ↗ | ↗ | ↗ | \nearrow |  |
| etc. | jusqu'à | ⇿ | ||
| ╭ | ╭ | |||
| ╮ | ╮ | |||
| ╯ | ╯ | |||
| ╰ | ╰ | |||
| ➔ | ➔ | |||
| ➘ | ➘ | |||
| ➙ | ➙ | |||
| ➚ | ➚ | |||
| ➛ | ➛ | |||
| ➜ | ➜ | |||
| ➝ | ➝ | |||
| ➞ | ➞ | |||
| etc. | jusqu'à | ➾ | ||
| ⤀ | ⤀ | |||
| ⤁ | ⤁ | |||
| ⤂ | ⤂ | |||
| ⤃ | ⤃ | |||
| ⤄ | ⤄ | |||
| ⤅ | ⤅ | |||
| ⤆ | ⤆ | |||
| ⤇ | ⤇ | |||
| ⤈ | ⤈ | |||
| etc. | fino a | ⥿ |
Simboli geometrici []
| HTML | Unicode | Risultato | TeX | Risultato |
|---|---|---|---|---|
Simboli tecnici []
| HTML | Unicode | Risultato | TeX | Risultato |
|---|---|---|---|---|
Società []
Simboli monetari []
| HTML | Unicode | Risultato |
|---|---|---|
| ψ | ψ | |
| ₠ | ₠ | |
| ₡ | ₡ | |
| ₢ | ₢ | |
| ₣ | ₣ | |
| ₤ | ₤ | |
| ₥ | ₥ | |
| ₦ | ₦ | |
| ₧ | ₧ | |
| ₨ | ₨ | |
| ₩ | ₩ | |
| ₪ | ₪ | |
| ₫ | ₫ | |
| € | € | € |
| ₭ | ₭ | |
| ₮ | ₮ | |
| ₯ | ₯ | |
| ₰ | ₰ | |
| ₱ | ₱ |
Musica []
Per la musica in TeX, utilizzare MusiXTeX.
| HTML | Unicode | Risultato |
|---|---|---|
| ♩ | ♩ | |
| ♪ | ♪ | |
| ♫ | ♫ | |
| ♬ | ♬ | |
| ♭ | ♭ | |
| ♮ | ♮ | |
| ♯ | ♯ |
Religione e politica []
| HTML | Unicode | Risultato |
|---|---|---|
| ☥ | ☥ | |
| ☦ | ☦ | |
| ☧ | ☧ | |
| ☨ | ☨ | |
| ☩ | ☩ | |
| ☪ | ☪ | |
| ☫ | ☫ | |
| ☬ | ☬ | |
| ☭ | ☭ | |
| ☮ | ☮ | |
| ☯ | ☯ | |
| ♰ | ♰ | |
| ♱ | ♱ | |
| ✝ | ✝ | |
| ✞ | ✞ | |
| ✟ | ✟ |
I Ching (trigrammi) []
| HTML | Unicode | Risultato |
|---|---|---|
| ☰ | ☰ | |
| ☱ | ☱ | |
| ☲ | ☲ | |
| ☳ | ☳ | |
| ☴ | ☴ | |
| ☵ | ☵ | |
| ☶ | ☶ | |
| ☷ | ☷ |
I Ching (esagrammi) []
| HTML | Unicode | Risultato | TeX | Risultato |
|---|---|---|---|---|
| ䷀ | ䷀ | |||
| ䷁ | ䷁ | |||
| ䷂ | ䷂ | |||
| ䷃ | ䷃ | |||
| ䷄ | ䷄ | |||
| ䷅ | ䷅ | |||
| ䷆ | ䷆ | |||
| etc. | fino a | ䷿ |
Astronomia []
Per TeX, utilizzare il font astro.
| HTML | Unicode | Risultato | TeX | Risultato |
|---|---|---|---|---|
| ☼ | ☼ | |||
| ☽ | ☽ | |||
| ☾ | ☾ | |||
| ☿ | ☿ | |||
| ♀ | ♀ | |||
| ♁ | ♁ | |||
| ♂ | ♂ | |||
| ♃ | ♃ | |||
| ♄ | ♄ | |||
| ♅ | ♅ | |||
| ♆ | ♆ | |||
| ♇ | ♇ | |||
| ♈ | ♈ | |||
| ♉ | ♉ | |||
| ♊ | ♊ | |||
| ♋ | ♋ | |||
| ♌ | ♌ | |||
| ♍ | ♍ | |||
| ♎ | ♎ | |||
| ♏ | ♏ | |||
| ♐ | ♐ | |||
| ♑ | ♑ | |||
| ♒ | ♒ | |||
| ♓ | ♓ |
Giochi []
Scacchi []
Per Tex, utilizzare il font chess.
| HTML | Unicode | Risultato | TeX | Risultato |
|---|---|---|---|---|
| ♔ | ♔ | |||
| ♕ | ♕ | |||
| ♖ | ♖ | |||
| ♗ | ♗ | |||
| ♘ | ♘ | |||
| ♙ | ♙ | |||
| ♚ | ♚ | |||
| ♛ | ♛ | |||
| ♜ | ♜ | |||
| ♝ | ♝ | |||
| ♞ | ♞ | |||
| ♟ | ♟ |
Carte []
| HTML | Unicode | Risultato | TeX | Risultato |
|---|---|---|---|---|
| ♠ | ♠ | ♠ | \spadesuit |  |
| ♣ | ♣ | ♣ | \clubsuit |  |
| ♥ | ♥ | ♥ | ||
| ♦ | ♦ | ♦ | ||
| ♤ | ♤ | |||
| ♧ | ♧ | |||
| ♡ | ♡ | \heartsuit |  |
|
| ♢ | ♢ | \diamondsuit |  |
Simboli diversi []
Caratteri non stampabili []
I caratteri che seguono servono a designare i codici ASCII di inizio di tabella.
| HTML | Unicode | Risultato | TeX | Risultato |
|---|---|---|---|---|
| ⁡ | | |||
| ⁢ | | |||
| ⁣ | | |||
|  | | |||
|  | | |||
|  | | |||
|  | | |||
|  | | |||
|  | | |||
| ␀ | ␀ | |||
| ␁ | ␁ | |||
| ␂ | ␂ | |||
| ␃ | ␃ | |||
| ␄ | ␄ | |||
| ␅ | ␅ | |||
| ␆ | ␆ | |||
| ␇ | ␇ | |||
| ␈ | ␈ | |||
| ␉ | ␉ | |||
| ␊ | ␊ | |||
| ␋ | ␋ | |||
| ␌ | ␌ | |||
| ␍ | ␍ | |||
| ␎ | ␎ | |||
| ␏ | ␏ | |||
| ␐ | ␐ | |||
| ␑ | ␑ | |||
| ␒ | ␒ | |||
| ␓ | ␓ | |||
| ␔ | ␔ | |||
| ␕ | ␕ | |||
| ␖ | ␖ | |||
| ␗ | ␗ | |||
| ␘ | ␘ | |||
| ␙ | ␙ | |||
| ␚ | ␚ | |||
| ␛ | ␛ | |||
| ␜ | ␜ | |||
| ␝ | ␝ | |||
| ␞ | ␞ | |||
| ␟ | ␟ | |||
| ␠ | ␠ | |||
| ␡ | ␡ | |||
| ␤ |  | |||
| ␥ | ␥ | |||
| ␦ | ␦ |
Bordi []
| HTML | Unicode | Risultato | TeX | Risultato |
|---|---|---|---|---|
| ─ | ─ | |||
| ━ | ━ | |||
| │ | │ | |||
| ┃ | ┃ | |||
| ┄ | ┄ | |||
| ┅ | ┅ | |||
| ┆ | ┆ | |||
| ┇ | ┇ | |||
| ┈ | ┈ | |||
| ┉ | ┉ | |||
| ┊ | ┊ | |||
| ┋ | ┋ | |||
| ┌ | ┌ | |||
| etc. | fino a | ╬ |
Altri []
| HTML | Unicode | Risultato | TeX | Risultato |
|---|---|---|---|---|
| \Box |  |
\Diamond |  |
|
| † | † | † | ||
| ‡ | ‡ |
La tastiera si fa sexy...
Il risultato, se ti eserciti, potrebbe essere simile a questo:
Ecco lo spot ufficiale...
WINDOWS Visualizza il menù START e lo nasconde alternativamente.
Per evitare che il menù START scompaia quando si fa clic su un programma tenere premuto il tasto MAIUSC.
CTRL + ESC Visualizza il menù START.
ESC Consente di uscire da una finestra di dialogo o nasconde il menù START, se questo è attivo.
ALT
Nasconde il menù START, se questo è attivo.
Se nella finestra corrente è presente la barra dei menù viene focalizzato il
1° comando.
F 10 Focalizza sempre il primo comando presente sulla barra dei menù.
ALT + Lettera sottolineata nel menù Esegue il comando di menù corrispondente.
ALT + Barra spaziatrice Visualizza il menù di sistema della finestra attiva.
CTRL + TAB Consente di spostarsi tra le varie schede della finestra di dialogo, se questa ne è fornita.
ALT + TAB Selezione
dei programmi aperti tramite la visualizzazione di una scheda che contiene tutte
le
finestre in quel momento attive con relativa dicitura.
Per selezionare la finestra desiderata tenere premuto ALT e
pressare il TAB più volte fino a
quando l’icona che rappresenta la finestra viene riquadrata.
La visualizzazione delle icone appare in ordine di apertura delle
relative finestre.
WINDOWS + TAB Focalizzazione in sequenza delle icone
collocate sulla barra delle applicazioni relative ai
programmi aperti.
Per visualizzare il programma abbinato all’icona selezionata
premere la BARRA SPAZIATRICE.
Per riportare la precedente visualizzazione premere "ALT +
TAB".
WINDOWS + D Consente di ridurre o ingrandire alternativamente tutte le finestre attive.
WINDOWS + E Visualizza
la finestra "ESPLORA RISORSE".
Il puntatore viene automaticamente posizionano sulle "Risorse del
computer".
WINDOWS + F Visualizza
la finestra "TROVA" che consente di ricercare i file o cartelle
Il puntatore viene automaticamente posizionano sul disco fisso
[Unità disco rigido locali].
WINDOWS + M Riduzione a icona di tutti i programmi aperti.
WINDOWS + MAIUSC + M Riporta allo stato attivo tutte le finestre.
WINDOWS + R Visualizza la finestra di dialogo "ESEGUI".
WINDOWS + PAUSA Visualizza la finestra di dialogo "PROPRIETA’ DI SISTEMA".
CTRL + C Inserisce negli appunti di Windows le informazioni selezionate.
CTRL + X Cancella le informazioni selezionate e li inserisce negli appunti di Windows.
CTRL + V Incolla il contenuto degli appunti di Windows.
CTRL + Z Annulla l'ultima modifica che è stata eseguita.
ALT + F 4
Chiude il programma attivo.
Quando tutti i programmi sono stati chiusi visualizza la finestra di spegnimento
del computer.
STAMP o [ WINDOWS + STAMP ]
Consente di inserire negli appunti di Windows un’intera schermata.
Il tasto STAMP ha la funzione di copiare le finestre o l'intero contenuto video negli Appunti
di Windows,
quindi per inserirle su di un programma che supporta il formato grafico è sufficiente premere i tasti CTRL + V
o il pulsante "incolla".
ALT + STAMP o [ ALTgr + STAMP ]
Inserisce negli appunti di Windows solo la finestra attiva visualizzata sullo
schermo.
Il tasto STAMP ha la funzione di copiare le finestre o l'intero contenuto video negli Appunti
di Windows,
quindi per inserirle su di un programma che supporta il formato grafico è sufficiente premere i tasti CTRL + V
o il pulsante "incolla".
F 1 Visualizza la guida in linea di Windows, nel caso in cui ci si trova all’interno di un'altra applicazione utilizzare i tasti WINDOWS + F 1.
FINESTRA DI DIALOGO + F 1
Visualizza la
"Guida rapida sensibile al contesto" per l'oggetto selezionato nella finestra di dialogo.
Per annullare la "Guida rapida" premere "ESC",
una successiva pressione di questo tasto chiude
la finestra di dialogo.
Per muoversi tra gli oggetti della finestra
di dialogo utilizzare il "TAB".
F 11 Ingrandisce
la finestra corrente visualizzando il suo contenuto a tutto schermo e annulla
tutte
barre presenti tranne quella degli
strumenti, se necessita
mantiene attiva quella di scorrimento verticale.
Questo comando è funzionante solo quando sono visualizzate le
cartelle o il browser Internet Explorer.
Per riportare la finestra alle dimensioni originarie premere
un'altra volta F 11.
CTRL + ALT + CANC Apre la finestra "Termina applicazione" che riporta l’elenco dei programmi attivi.
F 1 ..... F 12 È possibile impostare i tasti di scelta
rapida dalla finestra delle proprietà dei collegamenti presenti all'interno del
menù START.
La programmazione di questi tasti annulla le impostazioni predefinite.
Per eseguire delle operazioni predefinite su più programmi o cartelle aperte
e presenti nella barra delle applicazioni.
Selezionare i relativi pulsanti tenendo premuto il tasto CTRL, dal menù a
comparsa scegliere le seguenti azioni da applicare:
- Sovrapponi - Affianca orizzontalmente - Affianca verticalmente - Ripristina -
Riduci a icona - Ingrandisci - Chiudi -
| 2°) Utilizzo dei tasti di scelta rapida per il desktop. |
MAIUSC mentre Evita la partenza automatica
del CD - ROM.
si inserisce un CD
F 1 Guida di Windows.
F 3
Visualizza la finestra di dialogo "TROVA" che consente di ricercare
tutti i file.
Il puntatore viene automaticamente posizionano sulla cartella
"Desktop".
| 3°) Come selezionare uno o più file e/o cartelle. [ Visualizzazione cartella ] |
CTRL + TAB o F 6 o [ TAB ] Sposta il fuoco, alternativamente, sul contenuto della finestra e sulla "Barra degli indirizzi".
BARRA SPAZIATRICE Seleziona il file o la cartella con il nome che risulta tratteggiato.
HOME Seleziona il file o la cartella che si trova all’estremità superiore sinistra della finestra.
FINE Seleziona l’ultimo file o cartella presente nella finestra.
PAG Ý Seleziona l’oggetto della schermata superiore mantenendo invariata la colonna di partenza del file evidenziato.
PAG ß Seleziona l’oggetto della schermata inferiore mantenendo invariata la colonna di partenza del file evidenziato.
Freccia Ý Seleziona l’oggetto presente nella fila superiore al file evidenziato o con il nome tratteggiato.
Freccia ß Seleziona l’oggetto presente nella fila inferiore al file evidenziato o con il nome tratteggiato.
Freccia Ü Seleziona l’oggetto visualizzato a sinistra del file evidenziato o con il nome tratteggiato.
Freccia Þ Seleziona l’oggetto visualizzato a destra del file evidenziato o con il nome tratteggiato.
N.B. Premendo il tasto CTRL unitamente ai sopraddetti tasti viene eseguita la
funzione di multiselezione, l’oggetto che risulta
essere con il
nominativo tratteggiato viene evidenziato solo premendo la
barra spaziatrice, quindi la selezione di quest’ultimo
si aggiunge alla
precedente.
In alternativa si può fare un "Clic" sopra l’oggetto che si
desidera sommare, sempre tenendo premuto il tasto CTRL.
MAIUSC + Tasti cursore Seleziona più oggetti nella direzione dei tasti.
MAIUSC + FINE
Selezionando un file o cartella e poi premendo questi due tasti vengono
automaticamente selezionati tutti gli
oggetti fino alla fine degli stessi.
MAIUSC + HOME La stessa operazione di cui sopra ma in senso contrario.
MAIUSC + CLICK Seleziona
più file consecutivamente o nell'intervallo più logico.
Evidenziare un oggetto quindi tenendo premuto il tasto MAIUSC cliccare,
con il pulsante abilitato del mouse,
sopra un'altro oggetto presente nella stessa cartella.
Verranno selezionati automaticamente tutti i file presenti nell'intervallo tra
il primo e il secondo oggetto
CTRL + 5 [ Tn ] Seleziona tutti i file e/o cartelle che sono contenute in una finestra.
[ Visualizzazione cartella ] |
F 1 Guida di Windows.
F 2 Rinomina il file o la cartella, se vengono selezionati più oggetti questa operazione viene eseguita solo per l’ultimo oggetto selezionato.
F 3 Apre o chiude la finestra "Trova", il puntatore risulta posizionano sulla cartella richiamante la funzione. CTRL + E
F 4 Sposta il fuoco sulla "Barra degli indirizzi" aprendo e chiudendo l’elenco a discesa.
F 5 Aggiorna il contenuto della cartella.
CTRL + TAB o F 6 o [ TAB ] Sposta il fuoco, alternativamente, sul contenuto della finestra e sulla "Barra degli indirizzi" se è visualizzata.
CTRL + E Apre o chiude la finestra "Trova", il puntatore risulta posizionano sulla cartella richiamante la funzione.
CTRL + H Visualizza o nasconde l'elenco della Cronologia.
CTRL + I Visualizza o nasconde l'elenco dei Preferiti.
MAIUSC + INVIO Selezionando dapprima una cartella, si apre una nuova finestra
di "ESPLORA RISORSE"
con il puntatore rivolto sulla cartella evidenziata.
È possibile evidenziare più cartelle quindi si apriranno tante
finestre quante sono le cartelle selezionate.
ALT Nasconde il menù di scelta rapida, se quest'ultimo è stato attivato, e alla sua successiva
pressione
focalizza il primo comando della
barra dei menù.
ALTgr + INVIO
Visualizza la
finestra delle proprietà per il file o la cartella evidenziata.
Se si selezionano più file e/o cartelle la
finestra delle proprietà riporta il numero delle cartelle evidenziate più
i file
che esse contengono
assieme agli altri file eventualmente selezionati.
È anche possibile mantenere premuto ALT ed eseguire un "doppio
clic".
MAIUSC mentre si trascina il file o la cartella
Consente di spostare l’oggetto selezionato. Trascinare l'oggetto
fuori dalla cartella
È possibile
eseguire lo spostamento multiplo selezionando più oggetti contemporaneamente.
CTRL mentre si trascina il file o la cartella Consente di eseguire una copia dell’oggetto
selezionato.
È possibile eseguire delle copie multiple selezionando più
oggetti contemporaneamente.
CTRL + MAIUSC mentre si trascina il file o la cartella Crea un collegamento dell’oggetto selezionato.
È possibile eseguire dei collegamenti
multipli selezionando più oggetti contemporaneamente.
TASTO DESTRO DEL MOUSE Con questo comando è possibile creare sia una copia
che un collegamento oppure spostare un oggetto.
mentre Al rilascio dell’oggetto stesso viene
visualizzato un menù contestuale sul quale mentre si possono
si trascina l'oggetto scegliere
le voci "Copia", "Sposta", "Crea collegamento" o "Annulla".
CANC Elimina uno o più file.
MAIUSC + CANC Elimina uno o più file senza collocarli nel cestino chiedendo di confermare l’operazione prima di eseguirla.
TASTO MENU CONTESTUALE Visualizza il menù di scelta rapida relativo all’oggetto
selezionato,
per
nasconderlo premere il tasto "ALT" o "ESC"
MAIUSC + F 10 Visualizza il menù di scelta rapida, esso possiede alcune voci
le cui operazioni sono applicabili a più file contemporaneamente;
questo sistema consente (solo con Windows ’98) di
visualizzare l’opzione "Apri con…" che consente di aprire il file con un
programma diverso da quello
predefinito.
| 5°) I tasti di scelta rapida che seguono sono riferiti alla finestra "Esplora risorse". |
WINDOWS + E Visualizza la finestra "ESPLORA RISORSE",
con puntatore
posizionato sulle" Risorse del computer".
MAIUSC + INVIO Selezionando dapprima una cartella, si apre una nuova finestra
di "ESPLORA RISORSE"
con il puntatore rivolto sulla cartella evidenziata.
È possibile evidenziare più cartelle quindi si apriranno tante
finestre quante sono le cartelle selezionate.
TAB Passa il focus tra i vari riquadri della finestra compresa la "Barra degli indirizzi".
CTRL + TAB o F 6 Passa il focus tra i vari riquadri della finestra compresa la "Barra degli indirizzi" ad esclusione del riquadro "Cartelle".
Frecce Ý - ß Selezione delle cartelle in elenco.
Freccia Þ Espansione della cartella selezionata.
Freccia Ü Compressione della cartella selezionata.
CTRL + E Visualizza o
nasconde la finestra "Trova".
Quando si chiude questa funzione la finestra di "Esplora risorse" viene
trasformata in "Visualizzazione cartella".
CTRL + H Visualizza o
nasconde l'elenco della Cronologia.
Quando si chiude questa funzione la finestra di "Esplora risorse" viene
trasformata in "Visualizzazione cartella".
CTRL + I
Visualizza o nasconde l'elenco dei Preferiti.
Quando si chiude questa funzione la finestra di "Esplora risorse" viene
trasformata in "Visualizzazione cartella".
F 1 Guida di Windows.
N.B. La visualizzazione "Esplora risorse" e del tutto simile a "Visualizzazione cartella", pertanto rifarsi sui due argomenti precedenti.
| 6°) I tasti di scelta rapida del Browser Internet Explorer 5.5 |
HOME Riporta la pagina Web all’inizio.
FINE Viene visualizzata la fine della pagina Web.
SPACE Scorre una videata in basso la pagina Web [ PAG ¯ ].
MAIUSC + SPACE Scorre una videata in alto la pagina Web [ PAG ].
Freccia Ý Scorre in alto il testo della pagina Web, una riga per volta.
Freccia ß Scorre in basso il testo della pagina Web, una riga per volta.
Freccia Þ Scorre verso destra il testo della pagina Web.
Freccia Ü Scorre verso sinistra il testo della pagina Web.
ESC Equivale a premere il pulsante "Termina caricamento di pagina".
ALT + Freccia Ü o BACKSPACE Visualizza pagina precedente. Equivale a premere il pulsante "Indietro".
ALT + Freccia Þ Visualizza pagina successiva. Equivale a premere il pulsante "Avanti".
F 1 Guida di Interne Explorer.
F 3 Attiva la funzione di ricerca all'interno del browser. CTRL + E
F 4 Sposta il fuoco sulla "Barra degli indirizzi" aprendo e chiudendo l’elenco a discesa.
F 6 o CTRL + TAB Spostarsi, alternativamente, sui frame presenti in una pagina Web e sulla barra degli indirizzi.
F 5
Aggiorna la pagina Web visualizzata [ CTRL + R o CTRL + F 5 ] Equivale al
pulsante ![]() .
.
F 11 Passa dalla visualizzazione della finestra del browser a schermo intero alla visualizzazione normale e viceversa.
TAB Spostarsi sugli oggetti successivi di una pagina Web.
MAIUSC + TAB Spostarsi sugli oggetti precedenti di una pagina Web.
CTRL + A Seleziona tutti gli oggetti presenti nella pagina Web o del frame attivo. CTRL + 5 sul tastierino numerico
CTRL + C Inserisce negli Appunti di Windows gli oggetti selezionati.
CTRL + V Trasferisce tutto il contenuto degli Appunti di Windows.
MAIUSC + F 10 Con questi tasti è possibile attivare il menù contestuale relativo al collegamento evidenziato.
INVIO Attiva il collegamento evidenziato.
ALT + HOME Visualizza la pagina iniziale predefinita del browser.
CTRL + D Inserisce la pagina correntemente visualizzata nel listato dei preferiti.
CTRL + E Attiva la funzione di ricerca all'interno del browser. F 3
CTRL + F Apre la finestra "Trova" che consente di cercare qualcosa all’interno della pagina Web.
CTRL + I Apre la barra "Preferiti"
CTRL + H Apre la barra "Cronologia"
CTRL + N Apre una nuova finestra del browser con lo stesso indirizzo Web.
CTRL + O Apre la finestra che consente di inserire un nuovo percorso Web. La nuova pagina verrà aperta nella stessa sessione.
CTRL + P Apre la finestra di stampa per il frame attivo o l'intera pagina Web. Possibile alternativa: CTRL + MAIUSC + F 12
CTRL + W Chiude la finestra corrente.
CTRL + Freccia Þ Sulla barra degli indirizzi
sposta a destra il cursore fino alla successiva interruzione logica presente
nell'indirizzo Web.
(punto o barra).
CTRL + Freccia Ü Sulla barra degli indirizzi
sposta a sinistra il cursore fino alla successiva interruzione logica presente
nell'indirizzo Web.
(punto o barra).
CTRL + INVIO Aggiunge i suffissi "www." all'inizio e ".com" alla fine del testo digitato sulla barra degli indirizzi.
CTRL + F 12 Apre un documento.
N.B.
Se si sospetta di un collegamento procedere in questo modo:
Fare clic con il tasto destro del mouse sopra il collegamento e scegliere, dal
menù a comparsa, la voce "Copia collegamento", portarsi nella barra degli
indirizzi con CTRL + TAB e incollare il contenuto della Clipboard [ CTRL + V ].
Controllare, nella parte finale dell'indirizzo Web, l'estensione, se è tutto ok
premere INVIO.